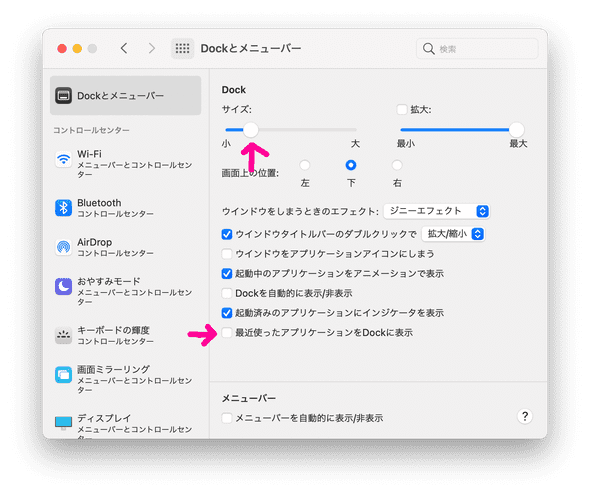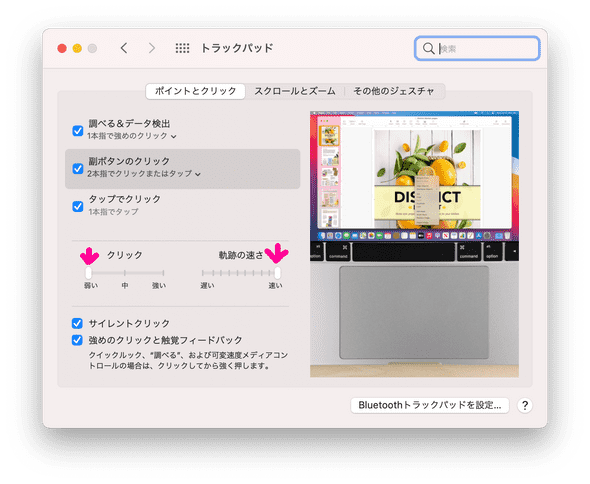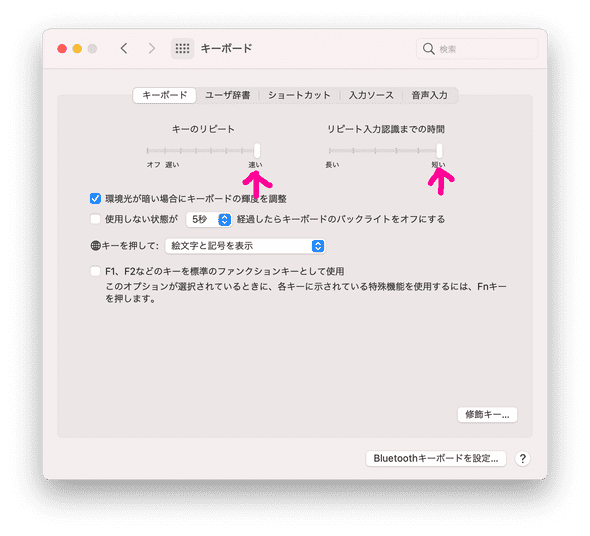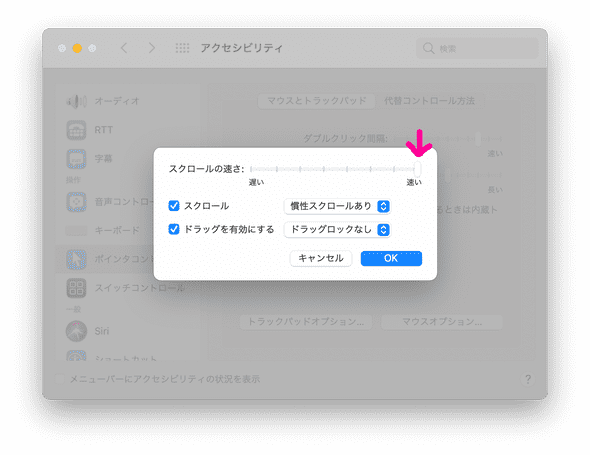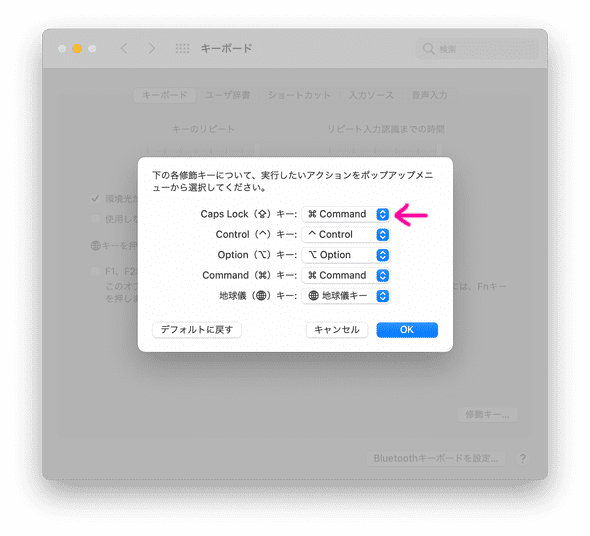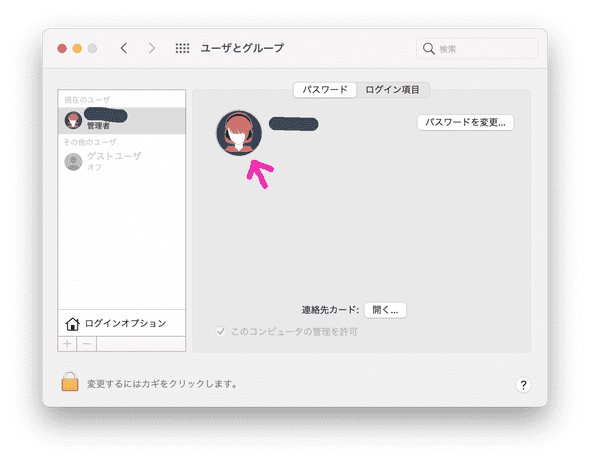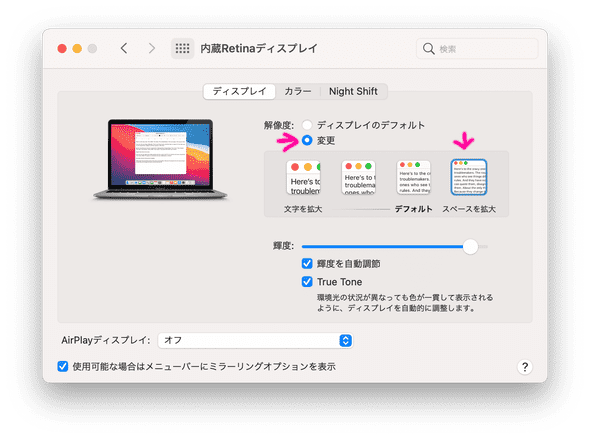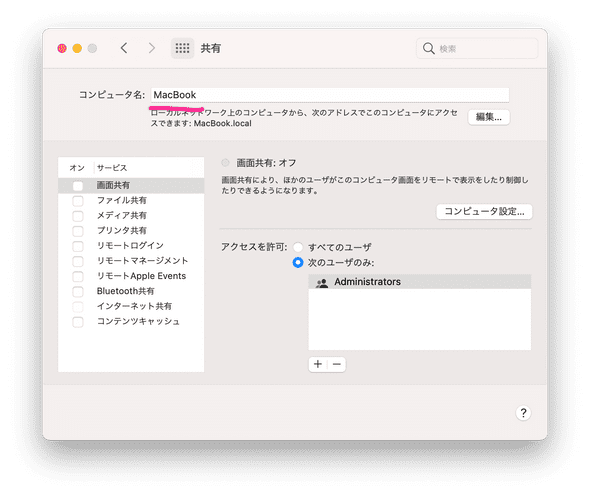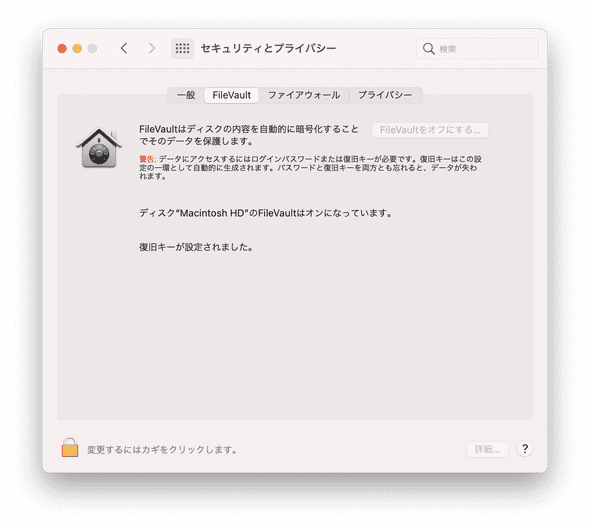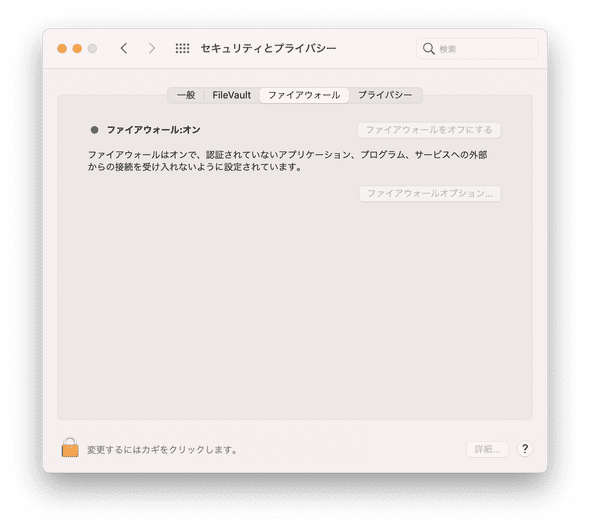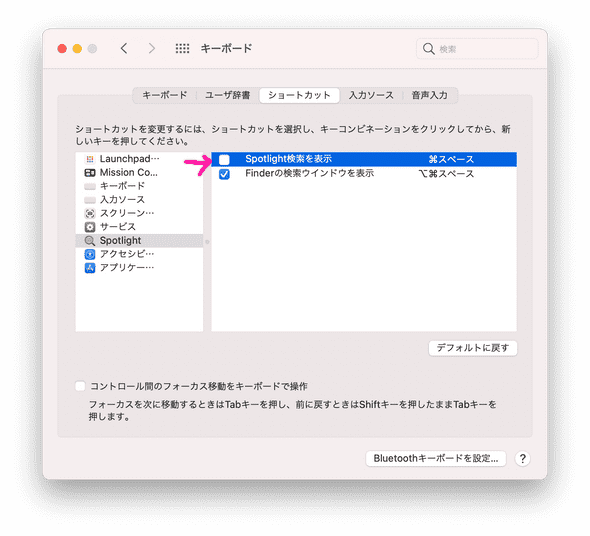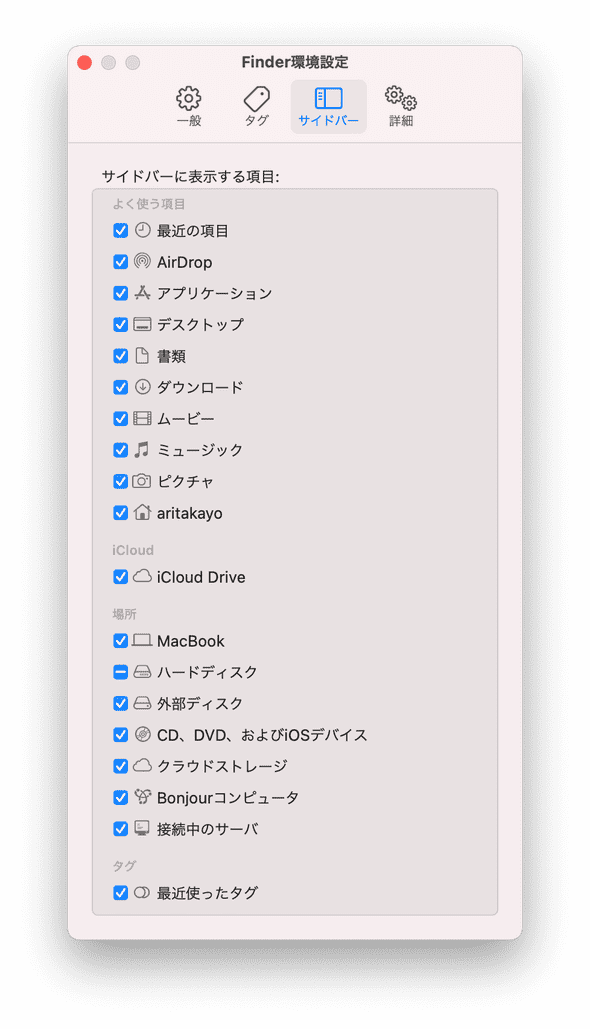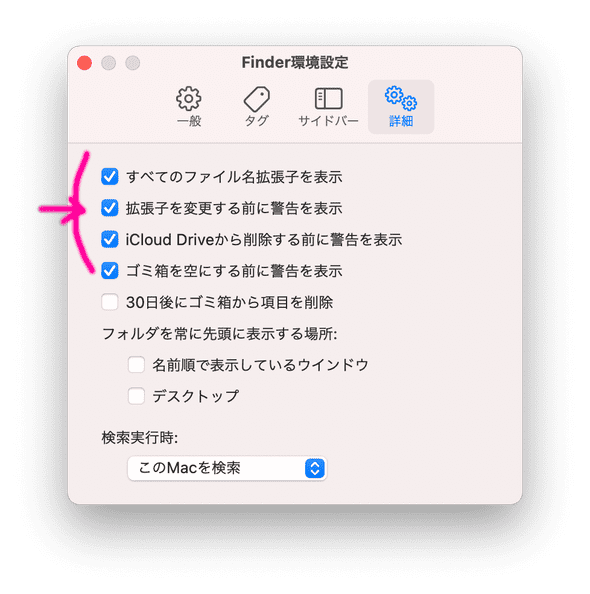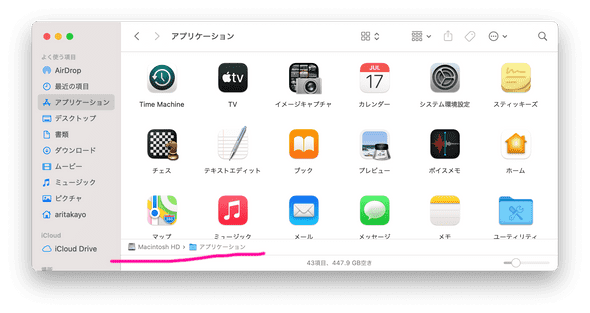このたびめでたく(ようやく)MacbookAirを購入したので、セットアップした作業内容をメモしておくことにします。 全部私の好みなので、適当に読み替えていただくとよいと思います。
ざっくりこのような順番でまとめています。
システム環境設定
Dockの設定
- システム環境設定 > Dockとメニューバー
- サイズ調整
- あとは使わないものを省く
マウスカーソルの軌跡
- システム環境設定 > トラックパッド
- 軌跡の速さ を最速にする
- クリック を弱いにする
キーのリピート、入力認識までの時間
- システム環境設定 > キーボード
- キーのリピート・リピート入力認識までの時間 を最速にする
スクロールの速さ
- システム環境設定 > アクセシビリティ > トラックパッドオプション
- スクロールの速さ を最速にする
Caps LockキーをCommand(⌘)キーに設定
- システム環境設定 > キーボード > 装飾キー
- Caps LockキーをCommand(⌘)キーに変更
ログイン画面の画像を変更
- システム環境設定 > ユーザとグループ
- 画像にカーソルを合わせると編集できる
ディスプレイの拡大設定
- システム環境設定 > 内蔵Retinaディスプレイ
- デフォルトを「スペースを拡大」にすると、作業領域が広がる/文字が小さくなる
PCの名前を変更
- システム環境設定 > 共有 で「コンピュータ名」を任意の名前に変更
- ここでは「MacBook」に変更
- プロンプトの表示も変わるので注意
セキュリティ設定
セキュリティがなんにもないので、一応以下の2つを入れる
- ディスクの暗号化(FileVault)
- ファイアーウォールの有効化
設定の変更は左下の南京錠をクリックして変更します。
ディスクの暗号化(FileVault)
Macbook紛失時などの対策のため、ディスクを暗号化します。 システム環境設定 > セキュリティとプライバシー
- FileVault でFileVaultをオン
ファイアーウォールの有効化
システム環境設定 > セキュリティとプライバシー >
- ファイアーウォール でファイアーウォールをオン
Spotlightの無効化
Spotlightはランチャーアプリです。あとで別のAlfredを入れるので、無効にしておきます。
システム環境設定 > キーボード > ショートカット > Spotlight
- 「Spotlightを表示」のチェックを外す
finderの設定
サイドバー
finderにはできるだけ多く表示されていてほしいので、サイドバーの表示項目はすべてチェックします。
拡張子を表示
finder > 環境設定 > 詳細
- 「すべてのファイル名拡張子を表示」にチェックを入れる
パスバーを表示
finder > 表示 の「パスバーを表示」を有効にします。 有効にするとfinderの下部にパスが表示されます。
隠しファイルを表示
finderを開いて、Command(⌘) + shift(⇧) + ドット(.)を入力する。 上記コマンドを入力するごとに「隠しファイル表示/非表示」を切り替えられます。
.DS_Storeファイル抑制
.DS_Storeファイルが生成されて鬱陶しいので生成されないようにします。
#ネットワークドライブ上への.DS_Storeファイルの作成抑制
defaults write com.apple.desktopservices DSDontWriteNetworkStores true
#USB上への.DS_Storeファイルの作成抑制
defaults write com.apple.desktopservices DSDontWriteUSBStores -bool trueスクリーンショットのファイル名変更
スクリーンショットのファイル名を任意のものに変更します。(今回は、「Screenshot」にします) defaults write com.apple.screencapture name Screenshot
キーボードカスタマイズ
他で持っているWindowsキーボードを使いたいので、割当ができるkarabiner-elementsを入れます。
スクロールの上下動作をパッドとマウスで分ける
MagicTrackpad2とマウスを併用するので、上下のスクロール方向をそれぞれのデバイスで分けたいのでScroll Reverserを入れます。